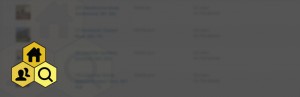Whether you’re a WordPress guru or a complete technophobe, you’ll probably agree that working within the backend admin area of WordPress can be a bit overwhelming and cluttered, especially if you spend a lot of time in it if using Property Hive as your estate agency CRM, for example.
We’ve come up with 7 ways in which you can reduce this clutter to make working with WordPress from an admin point of view quicker and easier:
1: Simplify the menu and remove unused modules
As I write this post in WordPress I have 22 items in my left hand menu. I would estimate that I use about 4 of them on a regular basis.
Using a plugin like Adminimize you can choose which menu items and functionality should display for each user role, allowing you to hide any unused modules and make navigating WordPress a lot easier.
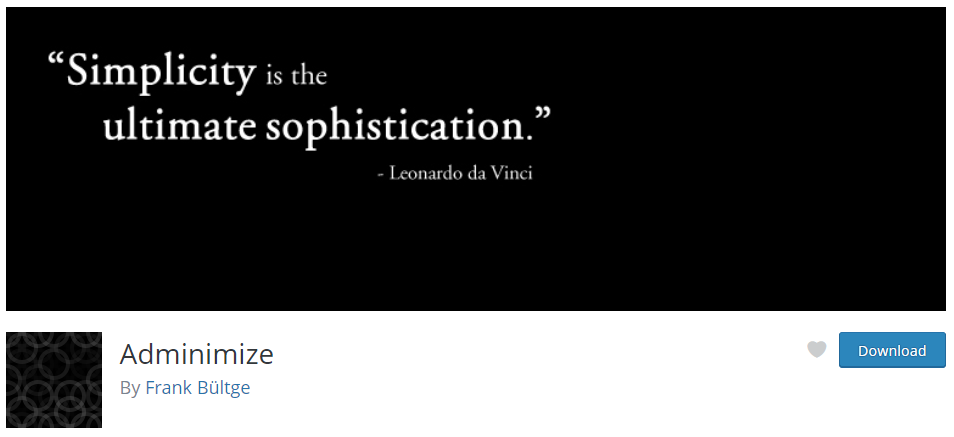
2: Remove and sort meta boxes
In the top-right of every edit screen there is a ‘Screen Options’ tab:
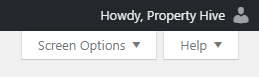
Clicking this will present you with the ability to show and hide the meta boxes you wish to use:

Did you know you can also click and drag the meta boxes? In doing this you can place them in a more logical order with the ones more commonly used near the top.
3: Clean up dashboard widgets
Depending on which plugins you have enabled, it’s easy for your WordPress Dashboard to become a barrage of information. It’s not the most appealing thing to see when first logging in.
Similarly to the above, you can click ‘Screen Options’ in the top right of the window to hide and show the widgets you wish to display, or sort them by dragging and dropping them into the desired order.
4: Remove notices from the top of the page
It’s amazing how many times we log into a client’s WordPress site and are presented with something like this:
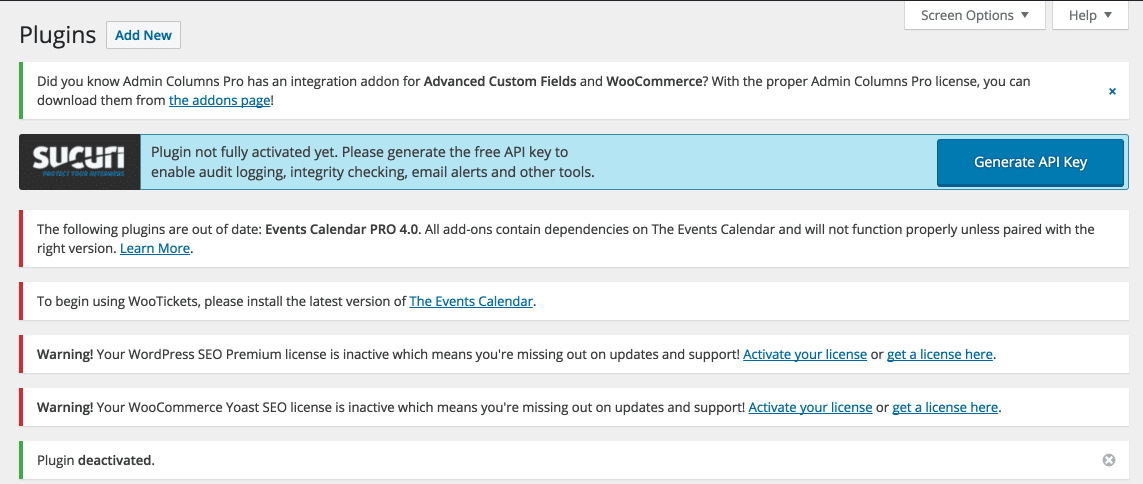
And this isn’t just on the dashboard. This is on every single page inside WordPress meaning you have to scroll down to do anything. It’s unusable. Get rid of these notices by dismissing them where possible, or use a plugin like WP Notification Center which cleverly moves them out of view and into a separate area.
5: Customise the columns shown
Customise the columns shown by using the screen options available in the top right. For something more advanced, there are some great plugins out there (https://en-gb.wordpress.org/plugins/codepress-admin-columns/) that allow you to customise the columns show further, reorder them, and more.
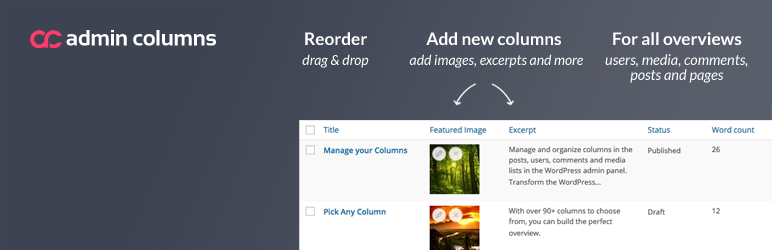
6: Improve speed
This point warrants a blog post of it’s own. The main takeaway however is that by improving the speed of your WordPress installation it will be quicker and easier to use. Here’s a few quick tips on how to improve the speed of your WordPress site:
- Review your hosting
- Remove unused and old plugins
- Delete and Limit Page and Post Revisions
- Utilize GZIP Compression
We’ll write a post in the coming months giving more detail on the above and much more when it comes to optimising WordPress.
7: Remove WordPress Branding or change colour scheme
This last point doesn’t necessarily effect the functionality or speed, however changing the colour scheme of WordPress and customising it to match your branding can make it seem less alien and therefore easier to work with and more familiar.
A basic colour change can be done within your profile when logged into WordPress:
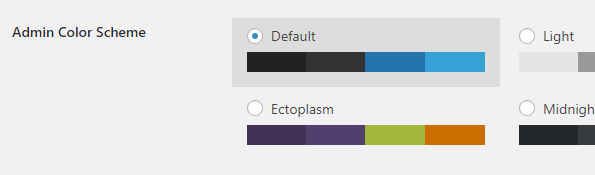
There are also plugins available that give you way more control over colours, and that also let you change logos and the login page to make it almost feel like it’s your own personalised system and not WordPress at all.